
25 Google Maps Tricks You Need to Try PCMag You Google, Google Maps
Check out our tips for how to maximize your Google Maps power. 1. We're Doing It Live. Search with Live View. (Credit: Google) You can get an AR view of the street you're on, if that street is in.

25 Google Maps Tricks You Need to Try PCMag
Interface: Apple Maps, everything is in one place. Map design: Apple Maps, less distraction. Navigation: Google Maps, for accuracy and prioritizing safety and fuel consumption. Traffic data.

25 Google Maps Tricks You Need to Try
12. Enhanced Walking Directions. If you're walking around a city, and need a visual aid beyond Peg Man, Google Maps supports augmented reality walking directions in certain locales. This feature.

25 Google Maps Tricks You Need to Try
5. Add Custom Labels and Shortcuts. For the longest time, Maps had the option of adding your Home and Work locations. Once added, you could easily navigate to these places with a single tap. Now.
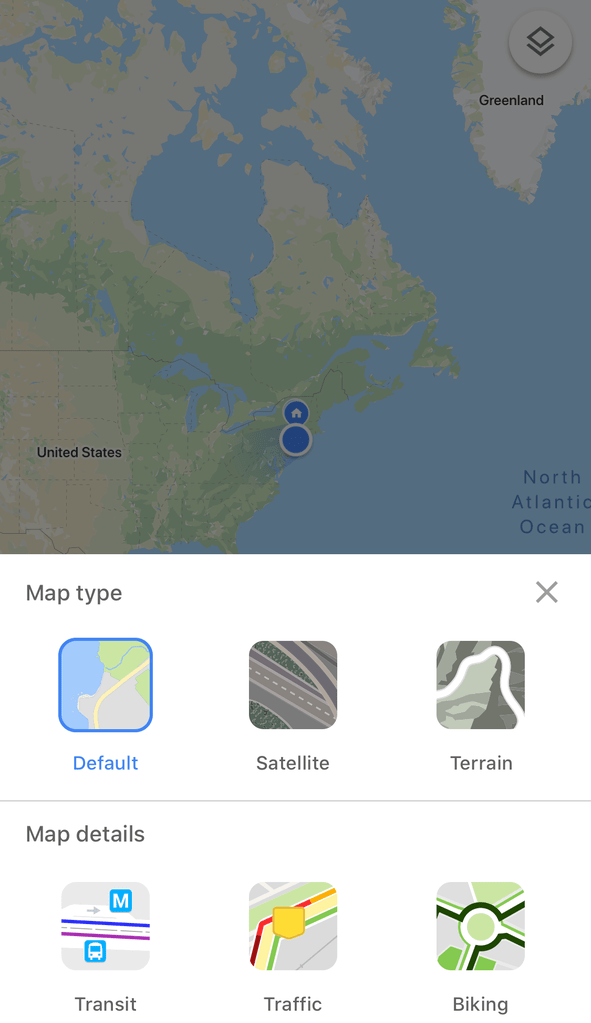
Google Maps Tricks You'll Want to Try Immediately Reader's Digest
Google Maps can help you avoid long commute times, traffic hazards, wrecks, tolls and other potential obstacles. If you're looking for extra tricks and tips to make Google Maps even more useful.

Google Maps Tricks You'll Want to Try Immediately Reader's Digest
Tip 4: Split the screen. Source: Android Central. One of the great features of Android is that many devices allow you to use and view multiple apps at a time by splitting your screen. However.

25 Google Maps Tricks You Need to Try PCMag
25 Google Go Deceptions You Need to Try. Google Maps your the Swiss Leg Messer from apps, chock-full of navigation, geospatial-search, and customization tools. These tips and tricks will help you unlock its full potential.

33 Google Maps Tricks You Need to Try Find Direction, Pcmag, School Of
25 iPhone Apps Worth Paying For; All iPhone Apps; iPad Apps. The Best iPad Games for 2024;. 22 Google Maps Tricks You Need to Try. Google Maps is the Swiss Army Knife of apps, chock-full of.

22 Google Maps Tricks You Need to Try PCMag
On mobile, go to Settings > Maps History, which will bring you to a Maps Activity page. Look for the Delete drop-down menu, where you can opt to delete your history from today, all time, or a custom range. Tap Auto-delete to select a timeframe for when Google will automatically delete Maps data. 15. Go Incognito.
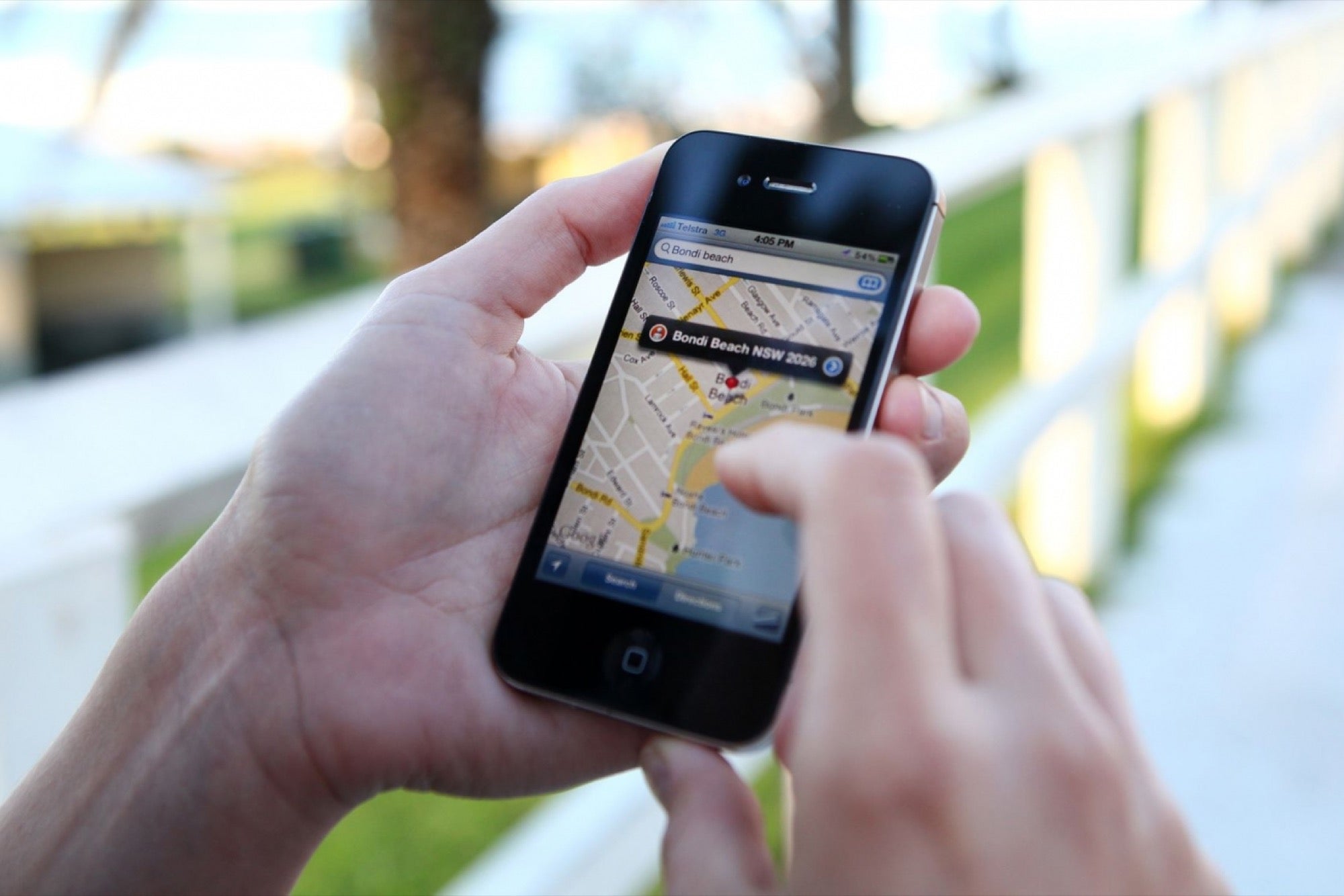
26 Google Maps Tricks You Need to Try
With Google Maps, it's easy to plan ahead when it comes to things like transportation, special events, and now, traffic schedules. All you need to do is click on the Maps Menu, click on Traffic, and then choose between Live Traffic and Typical Traffic. The latter choice gives you a chance to plan specific days for specific activities when you.

22 Google Maps Tricks You Need to Try PCMag
Simply go to Google Maps, click 'Your Places' and then 'Lists' to get started.". From there, it's as easy as picking the list you want to send to a friend and clicking the share button.

25 Google Maps Tricks You Need to Try PCMag
Open Google Maps. Tap the Overlay icon in the upper-right corner. Tap the Traffic icon. Close. Green is for light traffic, yellow is for medium traffic, and red is for heavy traffic. To see how.

25 Google Maps Tricks You Need to Try PCMag
It's easy to find directions on the web version of Maps just by typing where you want to go, but it's even easier than that. Just use a right-click anywhere on the map and it will prompt a pull.

25 Google Maps Tricks You Need to Try PCMag
Google Maps tips and tricks. Find popular places in cities. Become a local guide. Explore your timeline. Creating and sharing location lists. Choose your mode of transport. Set route preferences. Check public transit schedules. Save data with Wi-Fi-only mode.

25 google maps tricks you need to try Artofit
1. Off-route Safety Alert. Google Maps is one of the most essential Google products in India and the company seems to be taking it very seriously. Google has brought a new feature called "off-route safety alert" especially for Indian users to make cab services safer and hassle-free.

22 Google Maps Tricks You Need to Try PCMag
Google Maps is a Swiss Army Knife chock-full of hidden navigation, geospatial search, and customization tools. These tips and tricks will help you unlock your map app's full potential. Google Maps has changed the way we navigate the world. Its desktop and mobile apps have become not just a way to ge.